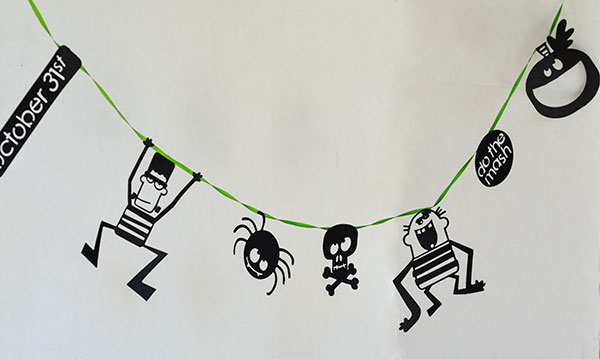 Did you know doodlebats can be easily cut with your electronic cutter? Since they install and work just like a font, using our doodlebats are a fun, easy and SUPER CHEAP option for your paper cut creations. Especially during our 50 cent sale! I created this cute Halloween garland using DB Frank's Friends.
Did you know doodlebats can be easily cut with your electronic cutter? Since they install and work just like a font, using our doodlebats are a fun, easy and SUPER CHEAP option for your paper cut creations. Especially during our 50 cent sale! I created this cute Halloween garland using DB Frank's Friends.Directions:
Install your doodlebat like you would install any font. And open your cutting software. I use Make-the-Cut. Type what you want in your text box, sometimes with the doodlebats I just type every letter.
Your images should show up on your virtual mat. I then split the images after. In MTC, you right click>shape magic>split. The images will then split apart so you can work with them individually. Some images may need minor adjustments for ideal cutting, but others will be able to cut as is! I wanted to use the phrase do the mash, but I obviously you can't use the stitch marks, so just pull the circle out and then I resized larger.
Resize the rectangle to the size you want it and place over the letters that will need stenciled.
Then you will need to weld the rectangles to the original shape. Right click>shape magic>weld.
Other images in this set worked pretty well, I just had to move some eyes and mouths so that they were touching edges, which can be done by following the same process as above. I then glued all my pieces to a ribbon for an easy, cute garland!
For my card I used the DB Lil' Pumpkins. I brought it into MTC the same way I did with the Frank's Friends Doodlebat above using the type tool. I resized the image and I copied and pasted a second image.





















No comments:
Post a Comment